После установки новой ОС Windows XP, Vista, Windows 7, Windows 8 у Вас перестал компьютер правильно работать? Сильно низкое разрешение на экране, шумит и греется ноутбук? Нет звука, не работаю кнопки громкости, не регулируется яркость или другие дополнительные горячие клавиши перестали работать?
Это значит что ОС Windows не подхватила и не установила/или некорректно установила все драйверы на ваш компьютер/ноутбук.
Первое правило при установке драйверов четко руководствоваться инструкцией на ваш компьютер/ноутбук особенно владельцев ноутбуков Sony VAIO.
Сейчас мы по порядку разберемся что к чем.
ЭТАП №1 - зайти в Диспетчер Устройств
Заходим в Диспетчер Устройств - долее ДУ. Что бы зайти в ДУ есть два способа:
- способ №1: на рабочем столе или в проводнике нажимаем по ярлыку "Мой компьютер" правой клавишей мишки, в сплывающем меню выбрать "Свойства", откроется новое окно - нажать по "Диспетчер устройств", ура ДУ открылся!

Рис. 1 Как открыть Диспетчер устройств - способ 1
- способ №1: в проводнике наводим курсором на "Мой компьютер" и нажимаем правой клавишей мишки, в сплывающем меню нажимаем "Управление", откроется новое окно - в списке выбираем "Диспетчер устройств"
Рис. 2 Как открыть Диспетчер устройств - способ 2
ЭТАП №2 - узнать ИД устройства
Теперь разберем пример. Мы зашли в ДУ Рис. 3 и видим что у нас куча устройств с конфликтами обозначены восклицательным знаком "!" - это значит что ОС не смогла найти драйверы и компьютер естественно не будет работать. Так же могут встречаться обозначение вопросительным знак "?" - это значит сто система не смогла опознать устройство.
Рис. 3 Неизвестные и конфликтные устройства в Диспетчере устройств
Подводим курсором к "Ethernet - контроллер" нажимаем правой клавишей мышки, в сплывающем меню выбрать "Свойства", далее преходим в закладку "Сведения" и в сплывающем меню "Свойства" выбираем "ИД оборудования" копируем:
PCI\VEN_10EC&DEV_8168&SUBSYS_907E104D&REV_06
Рис. 4 Смотрим ИД оборудования
Теперь оставим только что что нам нужно для поиска неизвестного устройства VEN_10EC&DEV_8168
Теперь по порядку:
VEN_10EC - это код производителя в HEX формате, например это Realteck
DEV_8168 - это код устройства в HEX формате, указывает что это световой контроллер, а не аудио карта.
Такую же процедуру проделываем со всеми "Неизвестными и не опознанными устройствами"
ЭТАП №3 - опознать "Неизвестное устройство"
Самый простой способ это скопировать ИД устройства в любой поисковик, например www.google.com
Пример:
Рис. 5 Поиск устройства по ИД в google.com
И мы сразу видим что это Realtek RTL8168/8111 Family PCI-E Gigabit Ethernet. Теперь все понятно заходим на официальный сайт и выкачиваем драйвера, ставим - ура все работает!
ЭТАП №4 - скачиваю драйвер ставлю, а конфликт все равно есть!
Вы нашли в ДУ неизвестное устройство с названием ACPI\SNY5001, поискали выяснили что это драйвер Sony VAIO - Sony Firmware Extension Parser Device, скачали с официального сайта, запускаите SFEP.exe файл вроде все устанавливается, а конфликт ДУ все рано есть! Дело в том что Windows просто не подхватил этот драйвер, нету цифровой подписи или чего то там еще.
Вам нужно скачать драйвер в как правило архиве Sony Firmware Extension Parser Device или SFEP с расширением *.rar или *.zip. Распаковываете архив и вы там найдете файл с расширением *.inf (смотри Рис. 6). Но это тоже не факт что вы скачате архив, а там обязательно будет фай с расширением *.inf
Рис. 6 Архив драйвера Sony Firmware Extension Parser Device или SFEP
ЭТАП № 5 - установка драйвера вручную!
В ДУ выбираем устройство на которое мы хотим установить драйвер. Например на с ИД ACPI\SNY5001. Нажимаем по устройству правой клавишей мышки, в сплывающем меню выбрать "Свойства", далее преходим в закладку "Драйвер", нажимаем кнопку "Обновить". В новом окне нажать на пункт "Выполнить поиск драйверов на этом компьютере. Поиск и установка драйверов вручную"
Рис. 7 установка драйвера вручную!
Рис. 8 Установить с диска
Далее в открывается "Обзор" находим и выбираем найденный, скаченный и разархивированный драйвер.
Рис. 9 Выбрать файл SFEP.inf
Нажимаем кнопку "Открыть", потом несколько раз подтвержаем. Все ура драйвер установленн!
Эта методика подходит для любого драйверы Wi-Fi, Ethernet и т.д.
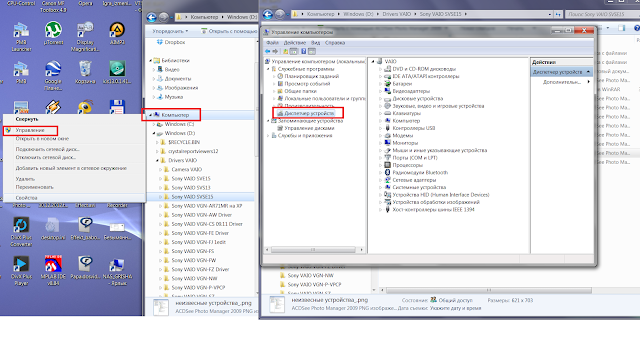






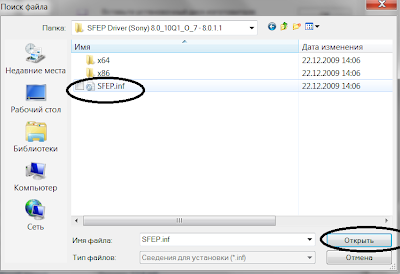
Yorumlar
Yorum Gönder